Un des intérêts du forum est de pouvoir y trouver des
reproductions de couvertures de romans en tous genres.
Les illustrations mises en ligne sont de provenances diverses : scans ou photos d’une collection d’ouvrages personnelle ; scans ou photos faites sur des ouvrages publiés ; reproductions d’images jpeg (ou autres formats) disponibles sur les sites Internet – sites marchands, blogs, sites dédiés,….
Les illustrations trouvées sur les sites ne sont pas toujours de bonne qualité. Je ne parle pas de leur résolution, mais plutôt de leurs défauts – liés aux
défauts de l’image originale (rayures, taches, pliures, petits manques,…) et/ou aux
déformations dues à l’angle de prise de vue (photos de face en trapèze, photos de trois quarts qui donnent une image en forme de losange, photos en tonneau lorsque la prise de vue est trop rapprochée… et je ne parle pas des sites qui “copyrightent” leurs mises en ligne par des sur- impressions de leur marque…
Depuis le début de mes
mises en ligne sur Litt’Pop’, j’ai toujours essayé d’y placer mes meilleures images, pour la plupart glanées sur le Web, et je n’hésite pas à
“retoucher” certaines d’entre elles, notamment pour
remédier aux défauts de prises de vue, mais aussi parfois pour
éliminer quelques défauts mineurs tels que les pliures, taches d'encrage ou petits manques…. Enfin quand j’en ai le temps parce que parfois, il y a de la concurrence pour mettre en ligne des illustrations qui rehaussent les textes présentés sur le forum.
Je vous propose dans ce message de vous présenter un
cas – classique – de retouche d’une image glanée sur ebay-UK :
“A Double Life” de Paul Rénin, illustration de
Reginald Heade, paru en 1950 aux éditions Harboroug.
J’utiliserai pour cela deux logiciels de retouche d’images :
-
Presto Image Folio – pour le redressement de l’image
-
Kai’s Photo Soap – pour les éliminations de défauts d’illustration
L’image 1 présente l’image à l’état brut – à gauche – et après retouche – à droite.
Image 1 >>>>>
L’image 2 présente l’écran du logiciel Presto Image Folio. En haut les différentes commandes du menu, et à droite, les 20 boutons de commande de travail sur l’images. Nous ne travaillerons qu’avec 3 boutons : les deux premiers (sélection “rectangle” et sélection “forme libre”) et le dernier (“déformation”).
Image 2 >>>>>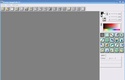
L’image 3 présente l’image initiale que nous avons ouvert et que nous allons traiter : format bmp (1729 Ko), 96 dpi, 19,3 x 14,5 cm.
Image 3 >>>>>
La première chose à faire est de passer l’image dans une résolution nettement supérieure, pour que les déformations que nous allons lui imposer ne génèrent pas de strates se traduisant par des cassures à intervalles réguliers de l’image travaillée. En utilisant la commande “transformation” du menu on obtient l’image 4 : 600 dpi, 15,01 x 11,26 cm
Image 4 >>>>>
Sélectionnons le bouton “sélection libre” (image 5) et par 4 clics de souris, délimitons l’entourage de la couverture – image 6 – lignes pointillées
Image 5 >>>>>  Image 6 >>>>>
Image 6 >>>>>
Sélectionnons maintenant le bouton “déformation” (image 7) : nous voyons apparaître le contour de l’image idéale.
Image 7 >>>>>
Nous allons tirer par des glissés de souris sur les 4 coins de l’image idéale pour déformer l’image réelle pour la faire coïncider avec l’image idéale (image

. La règle est de tirer sur les coins pour former un triangle isocèle entre le bord de l’image réelle et le bord correspondant de l’image idéale, et en relâchant le glissé de souris, le bord de l’image déformée devient vertical – ou horizontal selon le cas. A la fin, l’appui sur le bouton “déformation” donne une superposition quasi totale (totale si on est un crack) entre l’image travaillée et l’image idéale (image 9).
Image 8 >>>>>  Image 9 >>>>>
Image 9 >>>>>
Sélectionnons maintenant le bouton “sélection rectangle” pour détourer sous forme d’une “sélection flottante” l’image obtenue (image 10)
Image 10 >>>>>
Copions et collons “sous nouveau” cette sélection flottante, et nous obtenons une image correctement cadrée (image 11). Sauvegardons cette image, et passons maintenant à l’étape de l’élimination des défauts avec le second logiciel.
Image 11 >>>>>
L’écran du logiciel Kai’s Photo Soap est donné image 12
Image 12 >>>>>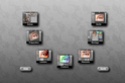
Chargeons l’image, activons le bouton “retouche” et cliquons sur le bouton “dupliquer” – image 13.
Image 13 >>>>>
Nous allons par exemple nettoyer l’énorme griffe du haut de l’image à la hauteur du “A”
Cliquons sur la loupe positionné sur le “A”. L’image s’agrandit autour du “A”, et un cercle de référence – qui peut être déplacé par un glissé de souris – apparaît. Image 14
Image 14 >>>>>
Avec la pinceau (à gauche de l’image 15), nous allons peindre la griffe, sachant que le pinceau peint là où il se trouve la couleur du cercle de référence et de son environnement immédiat. Image 15
Image 15 >>>>>
Ainsi, en déplaçant le cercle de référence et le pinceau, on recouvre tous les défauts de la parie de l’image. Comparez les deux images 14 (avant) et 16 (après).
Image 16 >>>>>
De la même manière, nous allons améliorer la partie d’image 17 en supprimant la griffe à la hauteur du bras de l’homme, la rouille due à l’agrafe de l’ouvrage qui a traversé le papier de la couverture à la hauteur du bras de l’homme, et quelques petits éclats d’encre sur le costume de l’homme et sur le fond bleu – image 18.
Image 17 >>>>> Image 18 >>>>>
Image 18 >>>>>
Ainsi, de proche en proche, tous les défauts de l’images peuvent être supprimés – image 19. Si nous voulons travailler encore un peu plus, on peut aller jusqu’à supprimer le prix “américain” de 35 cts… ce qui donne une couverture “anglaise”… voir image 20.
Image » 19 >>>>>  Image 20 >>>>>
Image 20 >>>>>
Nous allons sauvegarder l’image, et la rapatrier dans le premier logiciel pour la reformatter dans une taille compatible avec la mise en ligne : format jpeg, 72 dpi, dimensions correspondantes à la grandeur réelle de l’image (#18 x 12 cm) – images 21 et 22. L’opération est terminée
Image 21 >>>>>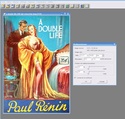 Image 22 >>>>>
Image 22 >>>>>
La cerise sur le gâteau est d’ombrer l’image obtenue, ce qui donne un effet de relief lorsque l’image est incorporée dans un texte – images 23 et 24.
Image 23 >>>>>  Image 24 >>>>>
Image 24 >>>>> TontonPierre
TontonPierre